App Install and Overview
App Installation & Overview
Intro
Welcome to the Testing your first application course. In this course, we are going to learn how to install Cypress, how to write end-to-end tests and some best practices along the way.
info
Before we begin, this content was written with the assumption that you know the basics of HTML, CSS, and JavaScript/TypeScript. It is ok if you have never used Cypress before. We will teach you everything you need to know.
Installing the application
You are going to need to download or clone a copy of the application onto your computer to follow along.
There are a couple of different ways you can do this.
Cloning with Git
If you are familiar with Git and already have it installed the easiest way to clone the repo is to run this command in your terminal.
git clone https://github.com/cypress-io/cypress-realworld-testing-course-app.git
Downloading a zip file
If you are not familiar with Git or don't have it installed, you can easily download a zip file of the repo here.
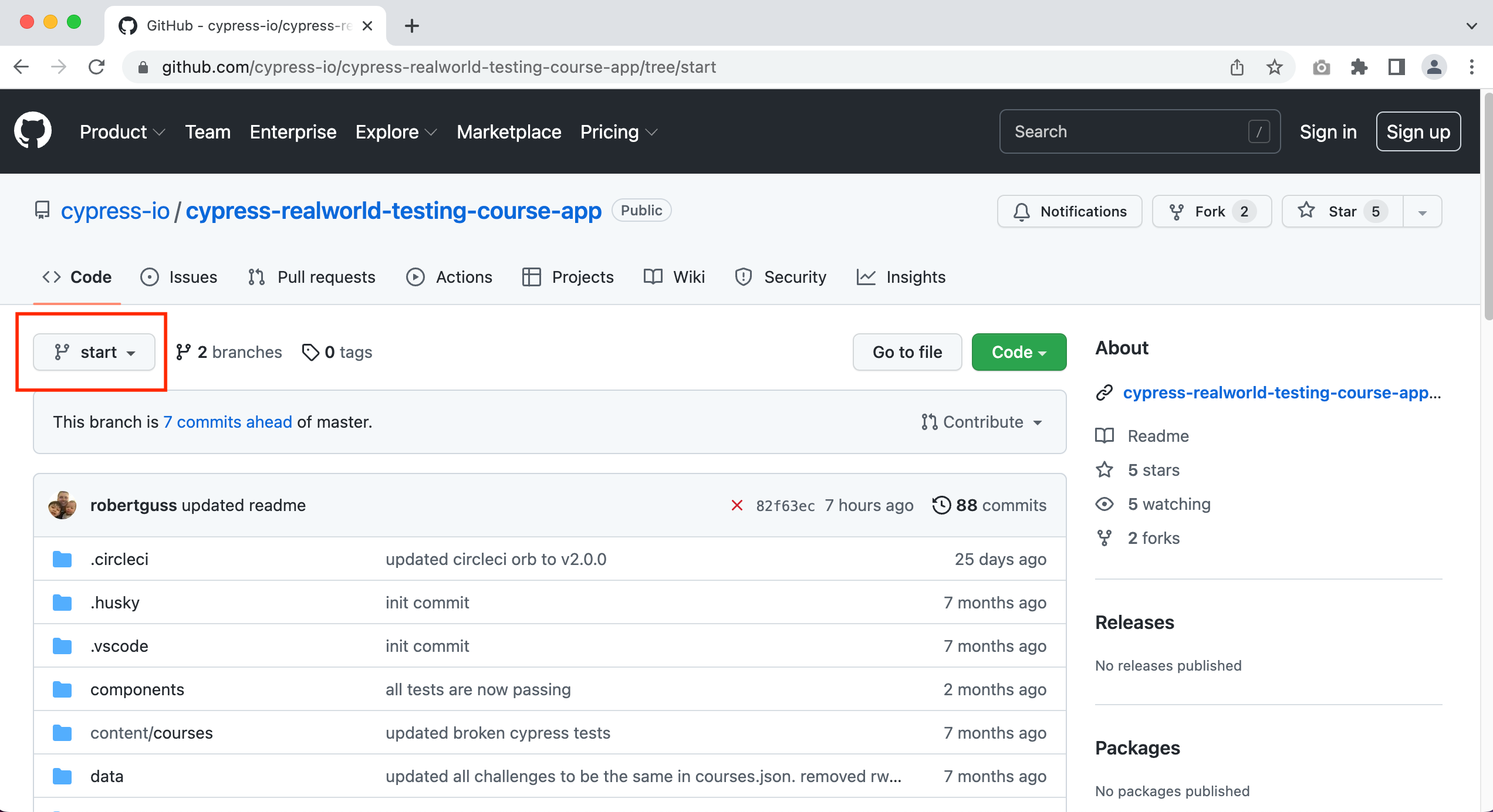
tip
You can click on the images to enlarge them.
Next, click on the green “Code” button and then click on “Download ZIP.” This will download a zip file of the repo onto your computer which you will then need to unzip.
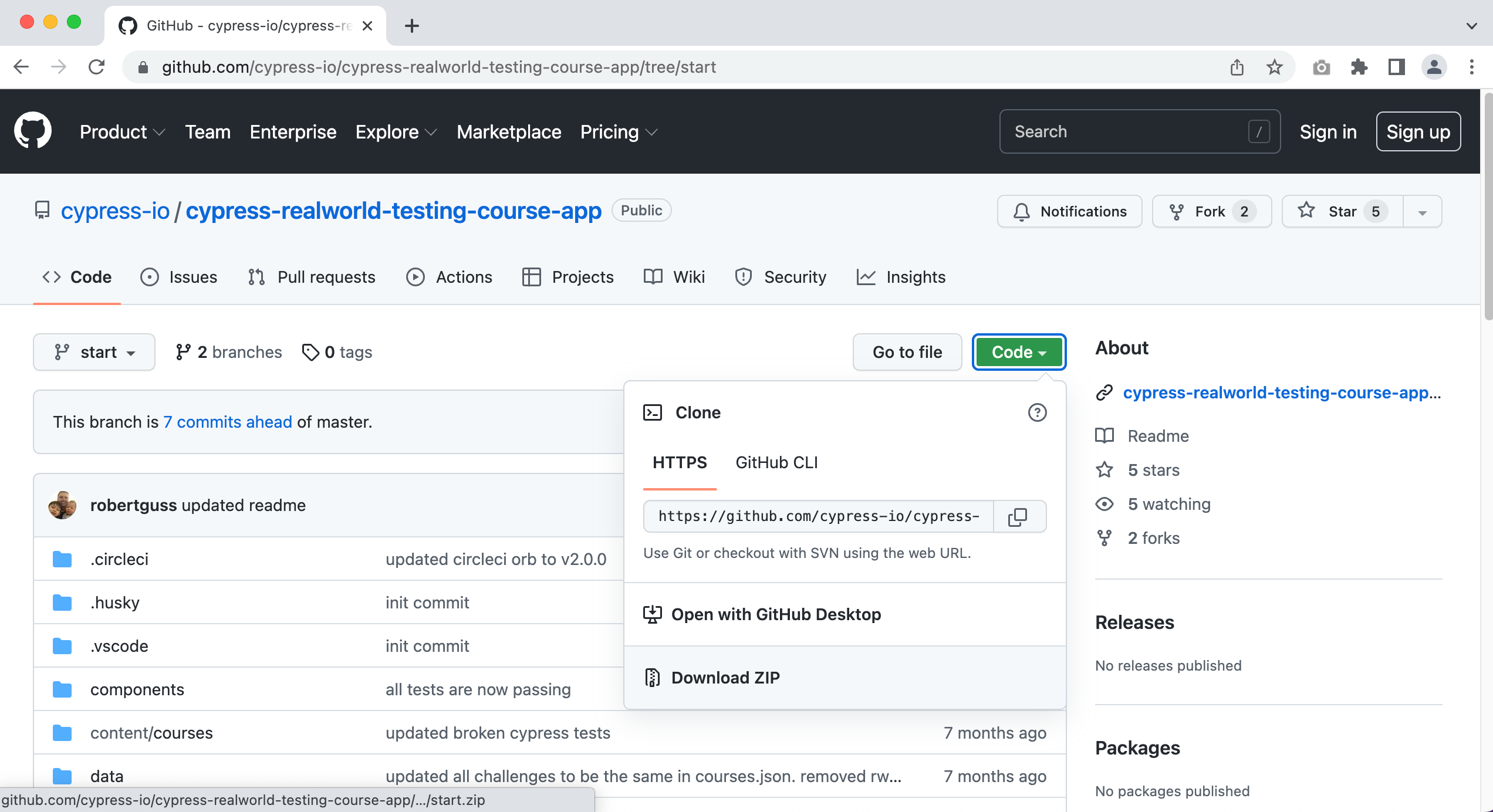
Installing the application
Now that you have either cloned the repo or downloaded it, you will need to install all of the npm packages and dependencies. You will need to install Node.js if you don’t have it already installed on your computer. You want to make sure that you download the “LTS” version of Node and not the “Current” version.
This repo will be updated regularly to support the latest LTS versions only.
VSCode
Now that we have Node installed, we are going to need to open the repo in a text editor. In this tutorial, we will be using VSCode. You are free to use any text editor you like, but we highly recommend using VSCode.
Within VSCode, you can open the repo via File > Open Folder
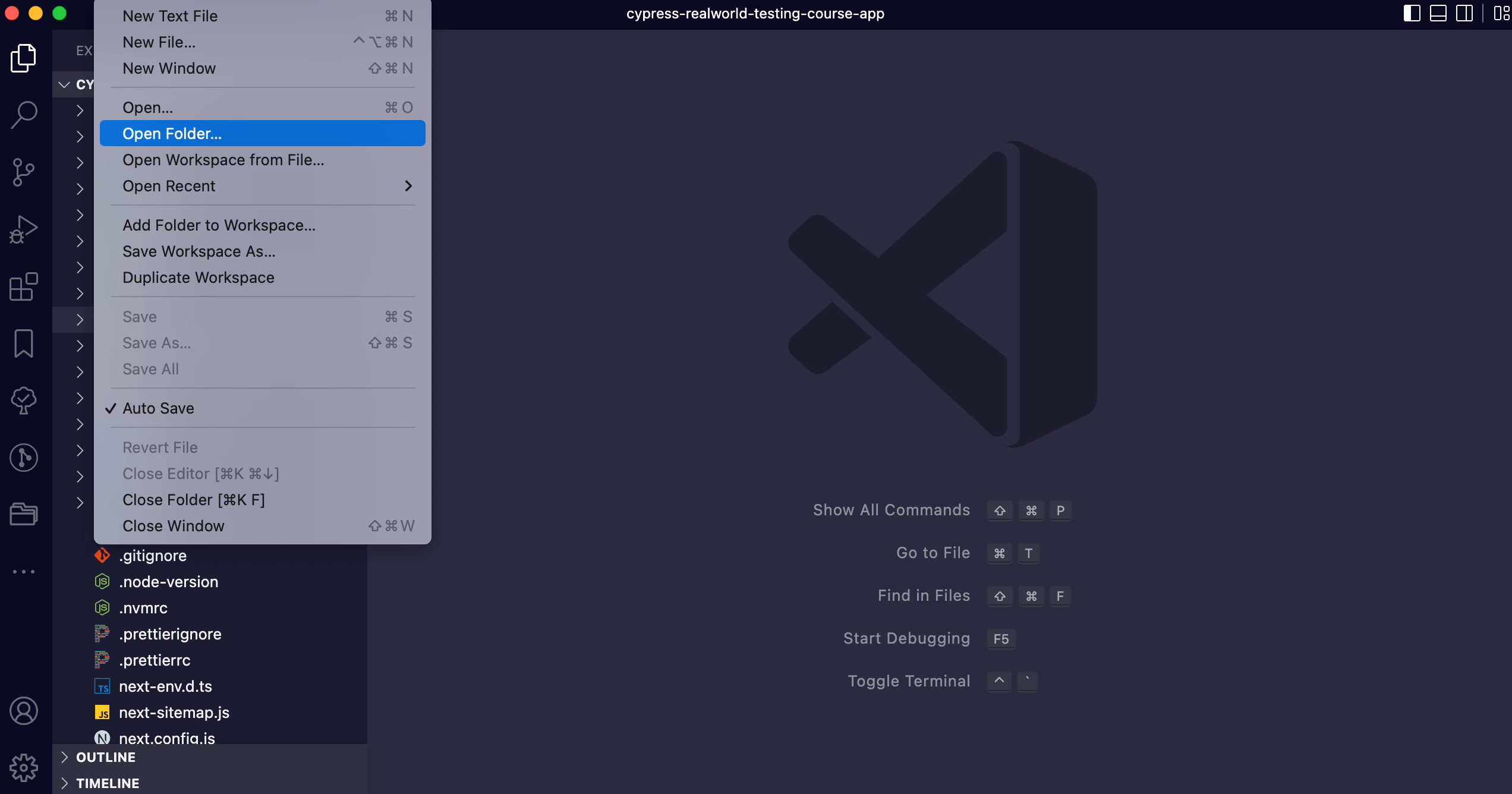
Now that you have the application opened inside of VSCode we can use the built-in terminal to install our npm packages.
You can open the terminal via Terminal > New Terminal
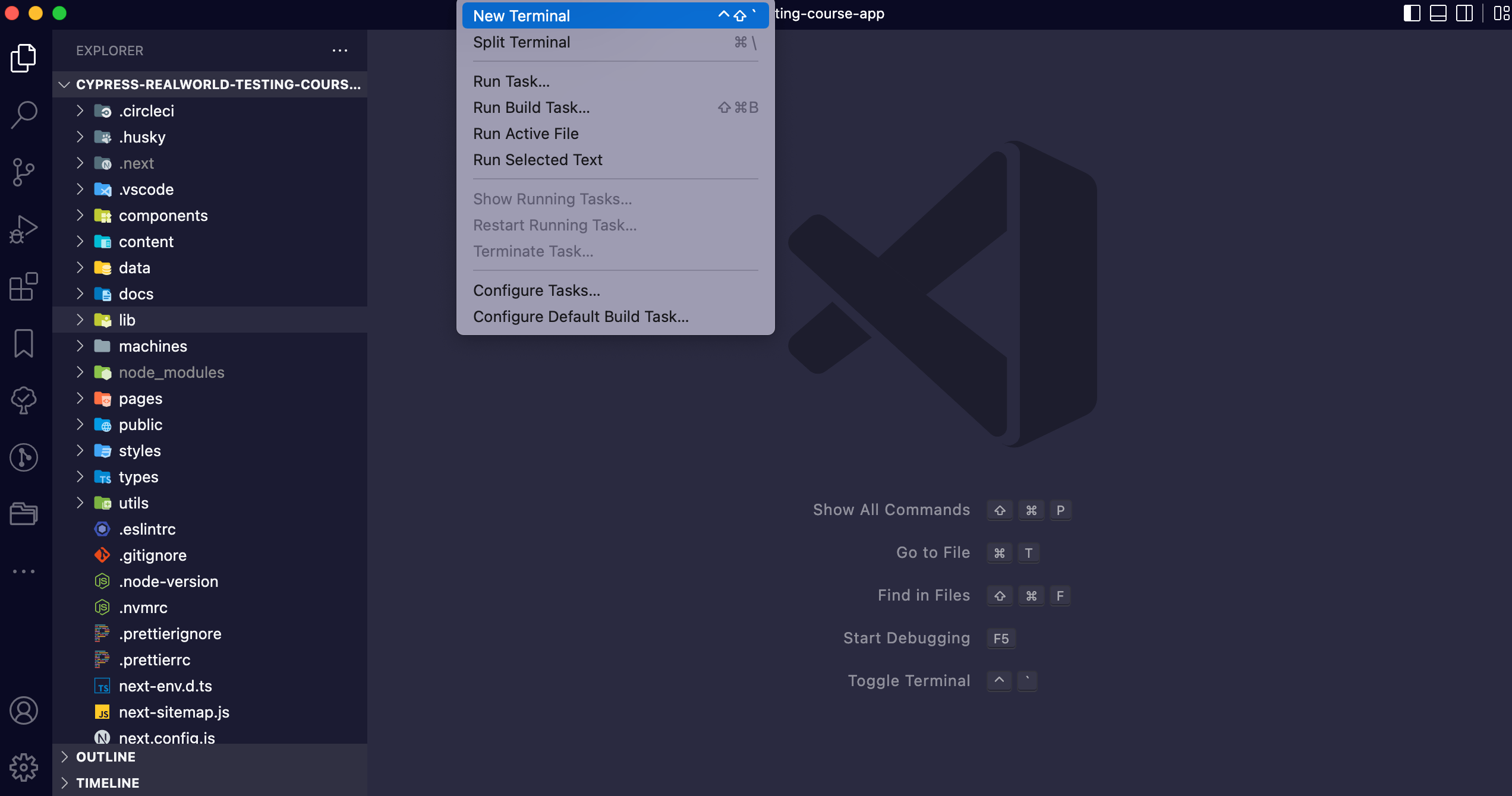
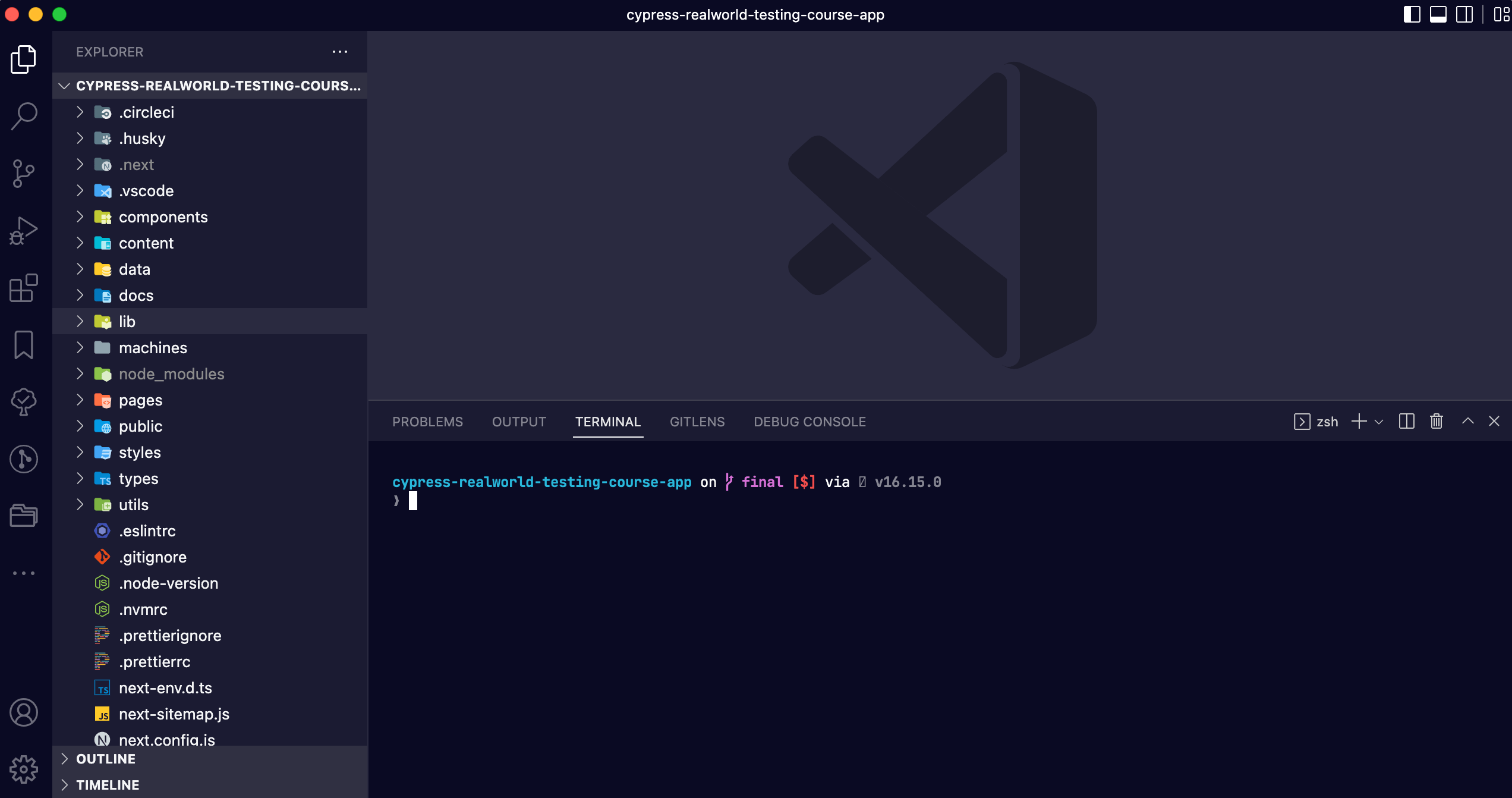
Installing our npm dependencies
Before we install our dependencies let's make sure we are running the correct version of Node.js.
In the terminal type the following and then press enter
node -v
The terminal should output the same version as the LTS version of Node.js you downloaded.
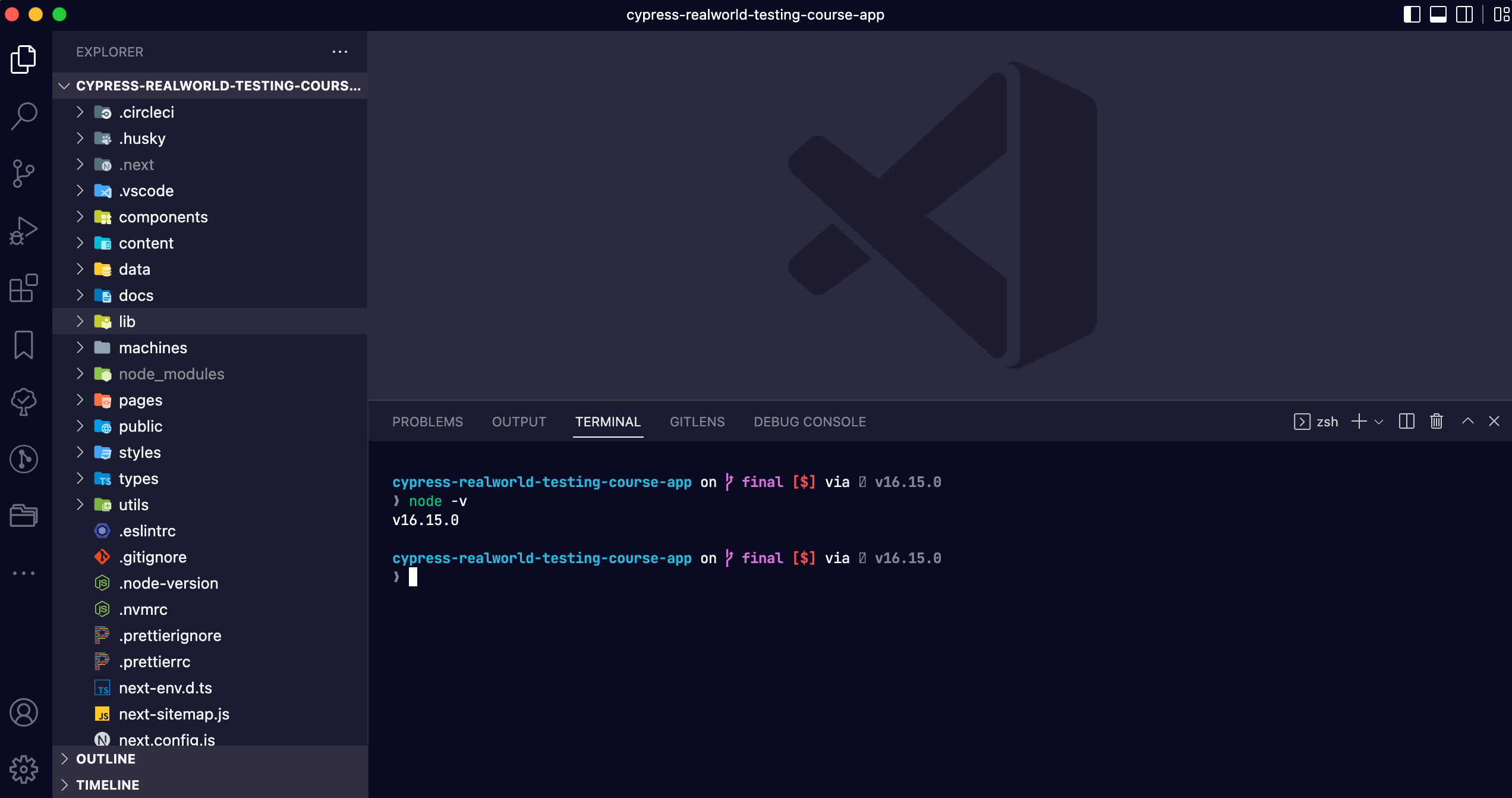
Then type the following to install all of our npm dependencies.
npm install
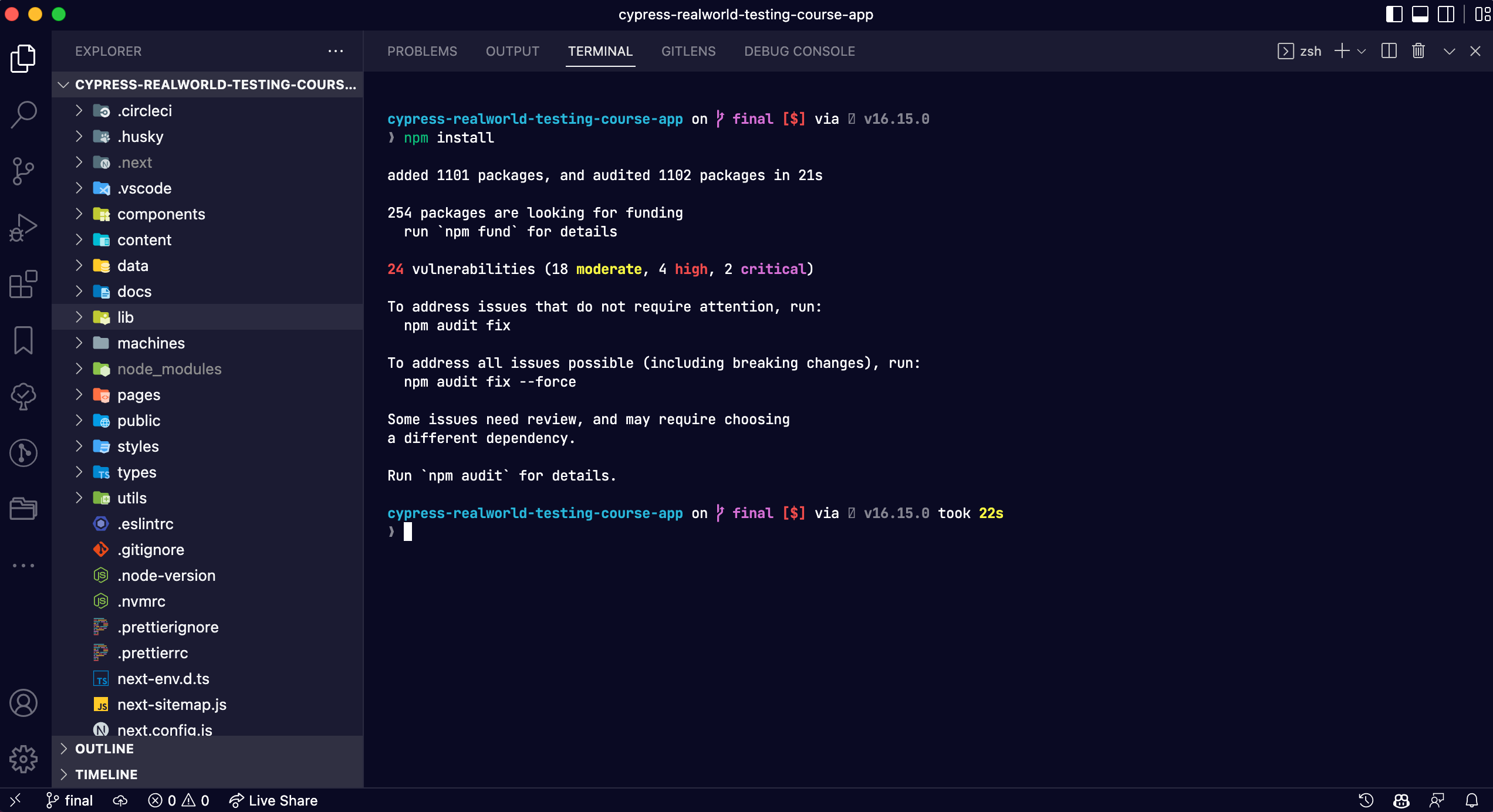
Starting the application
Now that we have all of our application dependencies installed, we can start the application with the following command.
npm run dev
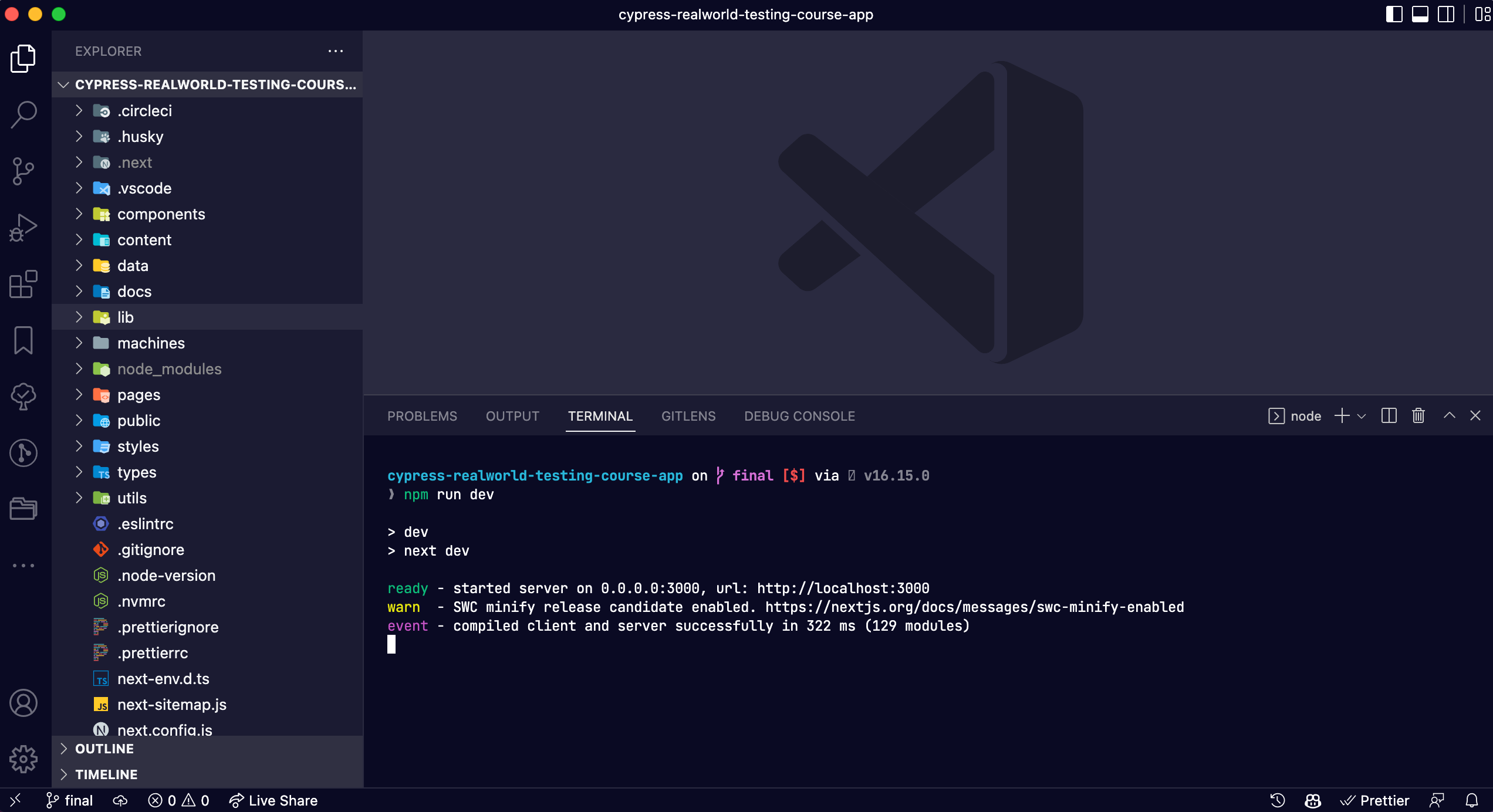
Then you can open your web browser and enter localhost:3000 in the address bar to see the app.
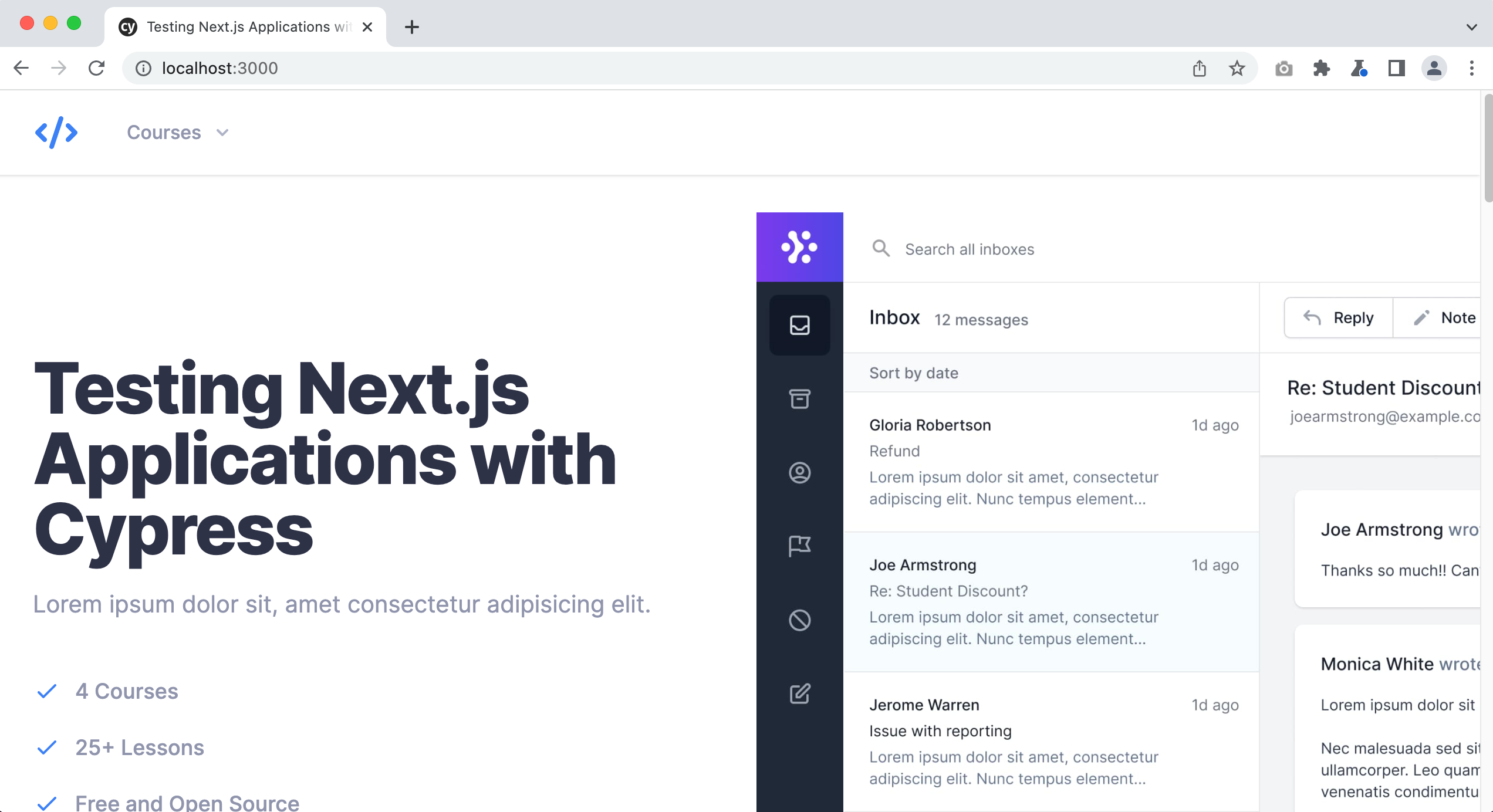
App Overview
The application we are going to be testing is a course application. Its behavior and functionality are virtually identical to the official Real World Testing with Cypress site you are currently reading this on.
Before we begin writing tests for this app, it is helpful to have a basic understanding of the pages and functionality.
Home Page
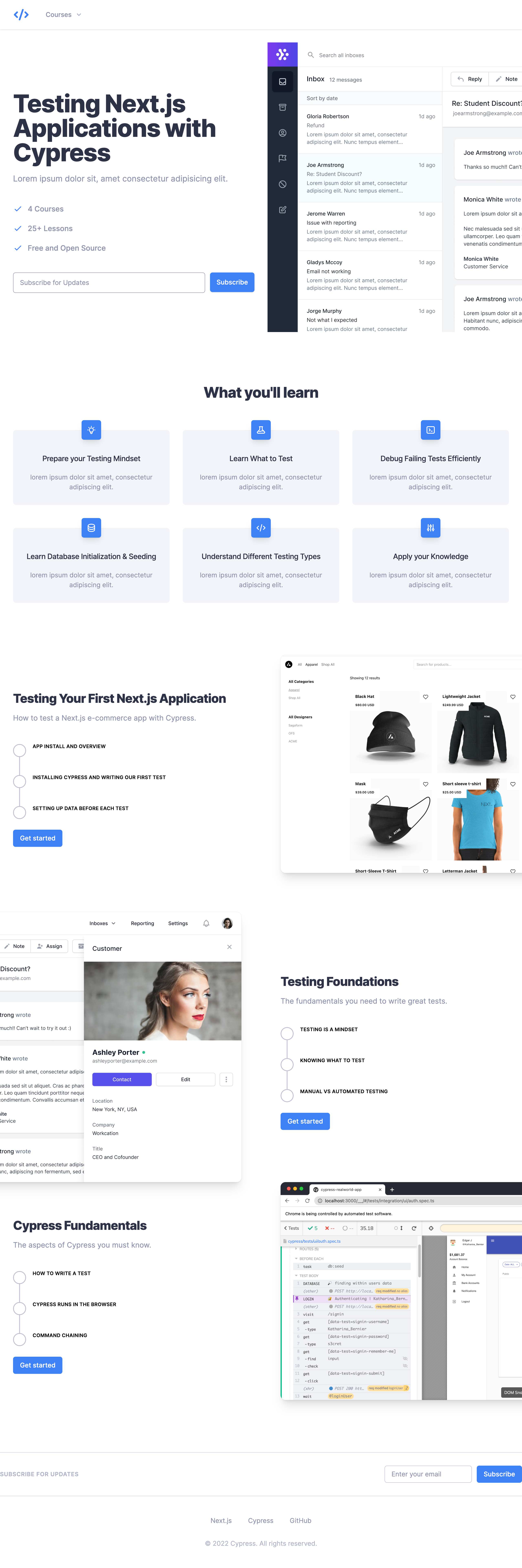
The home page is a basic landing page that showcases the three courses of our app. Each course is listed with the lessons contained within each course and also a “Get started” button. Clicking on this button will take you to the course’s landing page.
Course Page
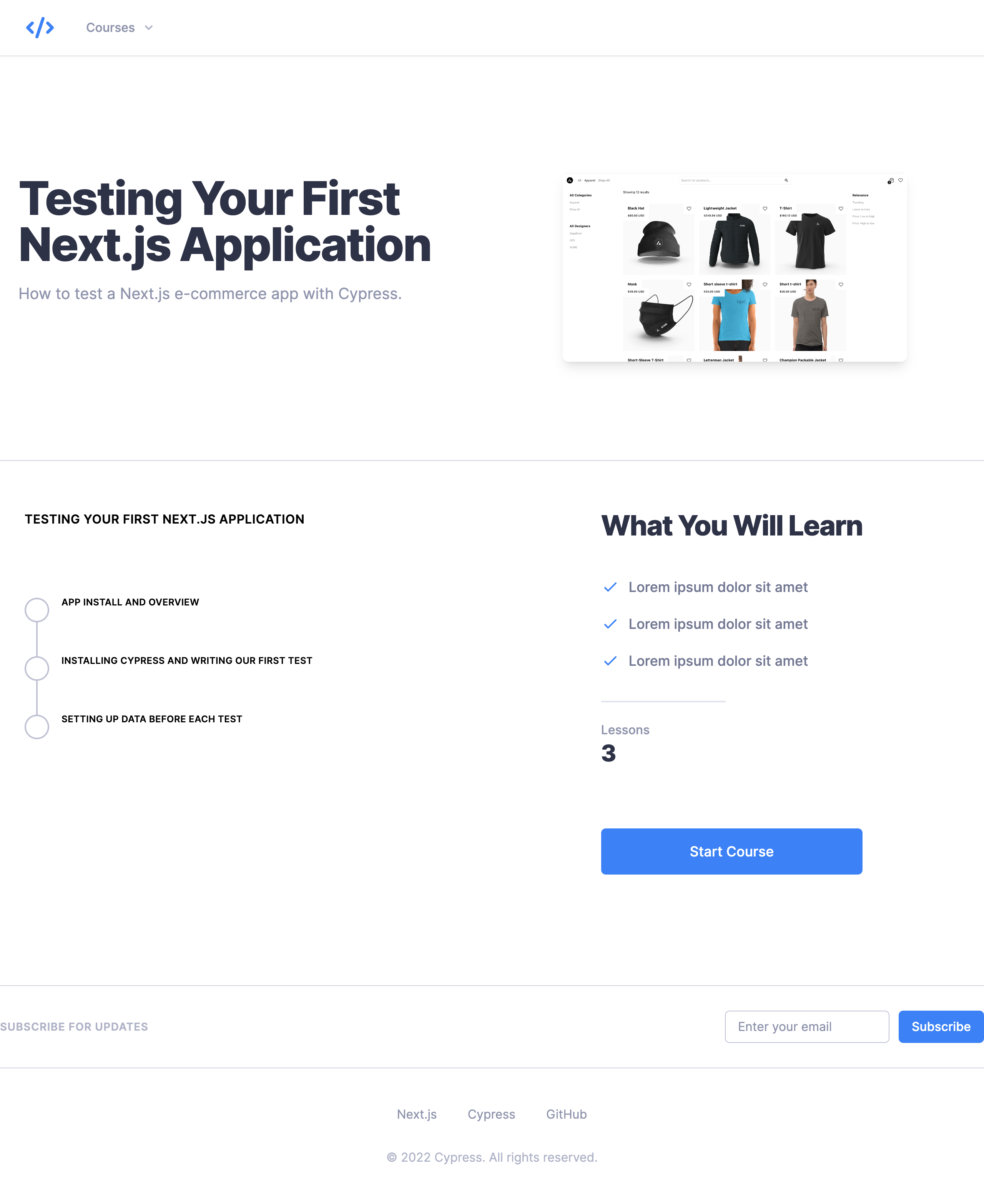
The course page provides some additional information and details about the specific course and also lists all of the lessons contained within it on the left-hand side. The small circle to the left of each lesson indicates whether or not the lesson has been completed or not. When a lesson has been completed, the circle will be filled in, like so:
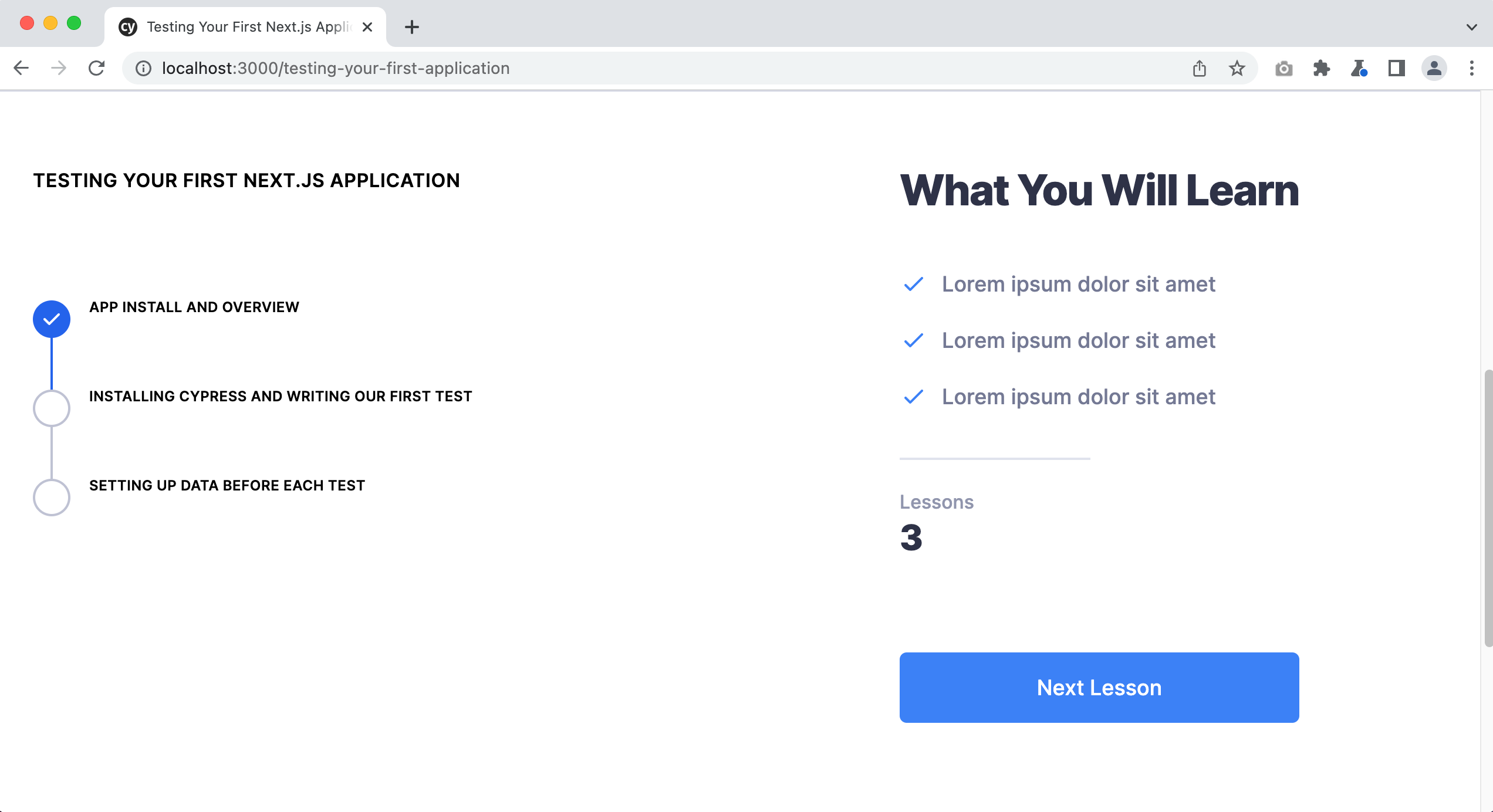
You will notice in this screenshot that the text of our button has changed from “Start Course” to “Next Lesson” since we have completed the first lesson. This button is dynamic and will update the text and link to the next lesson automatically. Clicking on the button will take you to the lesson page.
Lesson page
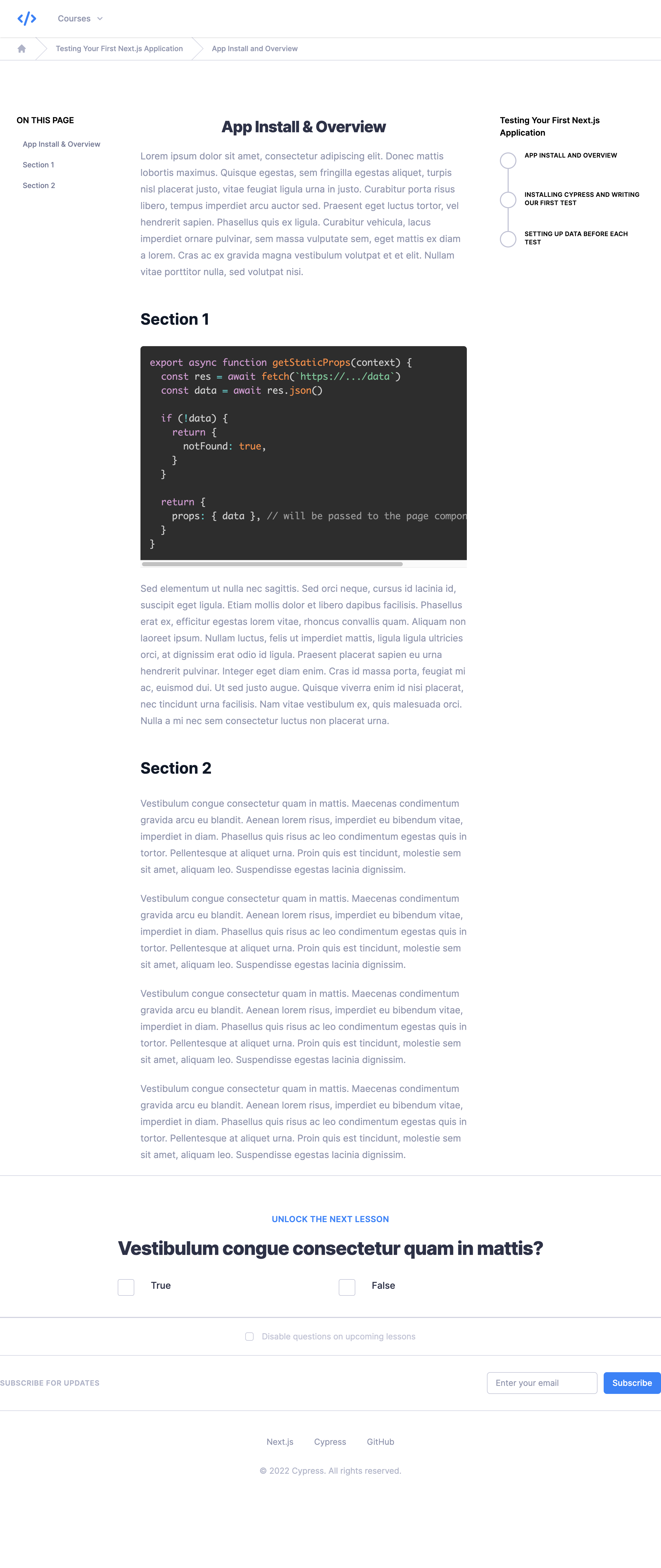
The lesson page contains the content of the lesson in the middle section. On the left-hand side is the table of contents for the lesson which are links that when clicked jump to that section in the content. On the right-hand side is a progress indicator showing how many lessons in the course are complete or incomplete.
At the very bottom of each lesson is a quiz. In this application, the correct answer is always “True.” After clicking on the correct answer, a “Next Lesson” button appears and the lesson is marked as completed in the right-hand progress indicator.
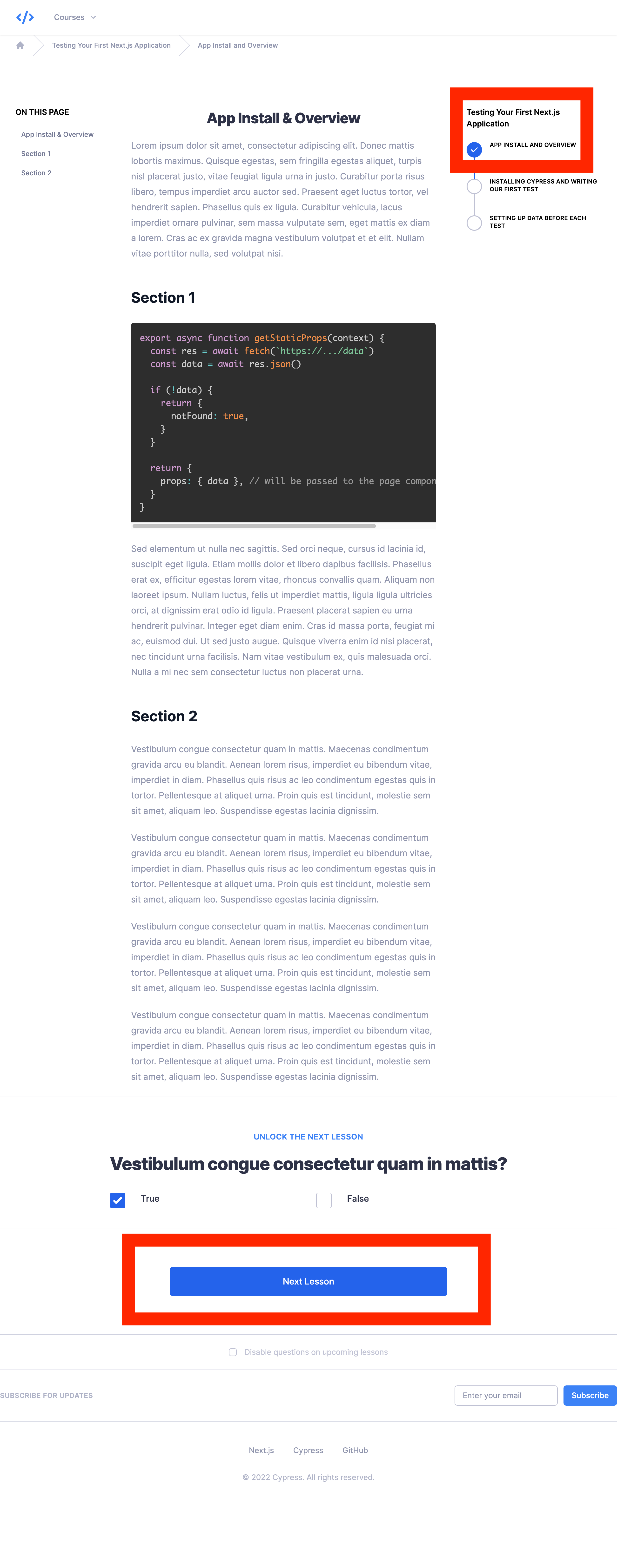
Wrap up
In this lesson, you learned how to install the course application either via Git or by downloading a zip file. Next, you learned how to install Node.js, VSCode, and the application dependencies via npm. After installing everything, you learned how to launch the app’s dev server on localhost:3000
Finally, you learned the various pages and functionality of the app. You should now have a basic understanding of what the app is, how it works, some of its core functionality, etc.
In the next lesson, you will learn how to install Cypress and how to write tests for the course app.